آموزش تصویری نصب گوگل آنالیتیکس نسخه [GA4]

در اواسط اکتبر سال 2020 ، Google نسخه App + Web خود را به Google Analytics 4 تغییر داد و نسخه بتا خود را بروزرسانی کرد و در هنگام ایجاد اکانت جدید گوگل آنالیتیکس، نسخه گوگل آنالیتیکس 4 (GA4) به صورت پیش فرض قرار گرفت .
گوگل آنالیتیکس 4 چه از بعد فنی و چه در زمینه رابط کاربری با نسخه قبلی خود تفاوت های زیادی را دارد و باعث شده که با یک ابزار جدید در زمینه جمع آوری و آنالیز داده ها رو به رو باشیم.
در این مطلب قصد داریم به آموزش نصب و راه اندازی گوگل آنالیتیکس با شرایط جدید بپردازیم ، توجه کنید که آموزش ارائه شده مربوط به جدیدترین روش نصب گوگل آنالیتیکس، یعنی استفاده از گوگل تگ منیجر (Google Tag Manager) است. این روش توسط خود گوگل پیشنهاد میشود و به شما کمک میکند در آینده سرویس آنالیتیکس گوگل را به راحتی مدیریت کنید.
روند نصب GA4 با Google Tag Manager :
- Property جدید برای GA4 ایجاد کنید.
- برای وب سایت خود یک Data Stream بسازید.
- Measurement ID را کپی کنید.
- در تگ منیجر تگی از نوع GA4 Configuration بسازید.
- Measurement ID را به Tag ایجاد شده اضافه کنید و روی همه صفحات ایجاد کنید.
- پیش نمایش بگیرید.
- در صورت درست کار کردن، تغییرات را در Google Tag Manager منتشر کنید
همانطور که می بینید ، همه چیز خیلی ساده است پس آموزش را شروع می کنیم:
آموزش تصویری نحوه نصب GA4
اگر محتوای ویدیویی را ترجیح می دهید ، به شما پیشنهاد می کنم این ویدیو را ببینید ولی اگر می خواهید برخی از جزئیات اضافی را یاد بگیرید ، این پست را هم بخوانید.
البته بهترین حالت تماشای فیلم و خواندن آموزش با هم است.
اگر در حال حاضر از نسخه قدیمی Google Analytics یعنی Universal Analytics استفاده می کنید چه باید بکنیم؟ آیا باید از نسخه قدیمی به GA4 برویم؟ آیا نیاز به مهاجرت و تغییر به GA4 هست؟ با بروزرسانی نسخه جدید، اطلاعات قبلی از بین می رود؟ آیا باید از هر دو آنها استفاده کنید؟
برای پاسخ به این سوالات ، مطلبی در این زمینه منتشر کرده ام که می توانید برای جواب این سوالات آن را بخوانید و اطلاعات بیشتری از GA4 بدست آورید.
نصب گوگل آنالیتیکس 4 در وبسایت
در این قسمت می خواهیم یاد بگیریم که چگونه GA 4 (نسخه جدید) و Universal Analytics (نسخه قدیمی) را در کنار هم نصب کنیم و بتوانیم گزارش های هر دو نسخه را برای وبسایت خود داشته باشیم .
قبل از نصب ابزار آنالتیکیس در سایت ، شما به یک حساب گوگل نیاز دارید. اگر از قبل یک حساب Gmail دارید میتوانید از آن،برای راهاندازی حساب گوگل آنالیز خود استفاده کنید و یا اینکه باید یک حساب جدید ایجاد کنید.
توجه داشته باشید که این حساب گوگل قرار است بر اطلاعات صفحه گوگل آنالیتیکس، دسترسی کامل داشته باشد؛ بنابراین مطمئن شوید شخص دیگری به این حساب دسترسی نداشته باشد یا اگر مربوط به شرکتی هست از اکانت شخصی استفاده نکنید.
ما با حساب گوگل خود می توانیم ، تا 100 اکانت گوگل آنالیتیکس بسازیم و حتی به حساب های آنالیتیکس ساخته شده دیگر سایت ها دسترسی داشته باشیم،ولی نباید تعداد اکانت های آنالیتیکس حساب جیمیل شما،بیشتر از 100 عدد شود،ضمنا بعلت فیلتر بودن سایت گوگل آنالیتیکس در ایران، نیاز به فیلتر شکن هم داریم.
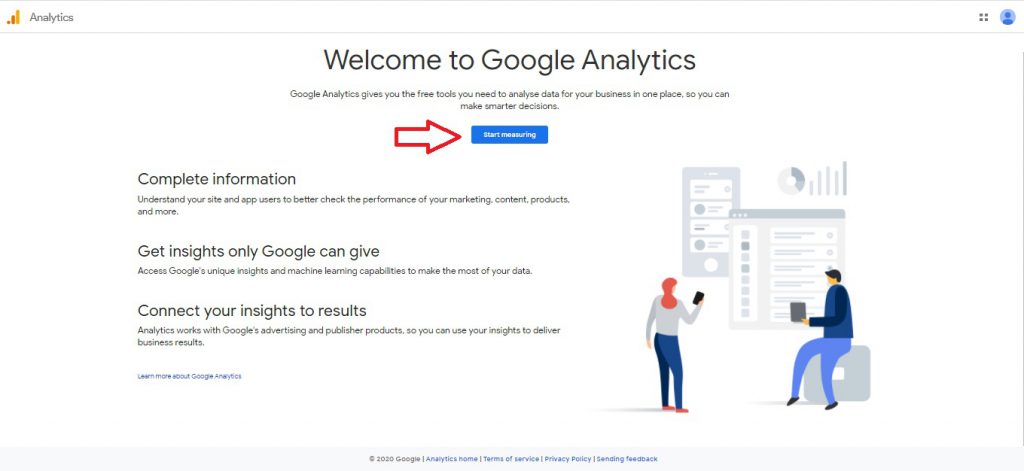
در مرحله اول وارد سایت گوگل آنالیتیکس به آدرس https://analytics.google.com/analytics/web/ می شویم و در صورت نداشتن اکانت روی آن جیمیل، وارد صفحه بالا می شویم و با کلیک روی دکمه Set up for free وارد صفحه زیر می شویم و به ایجاد اکانت آنالیتیکس می پردازیم.
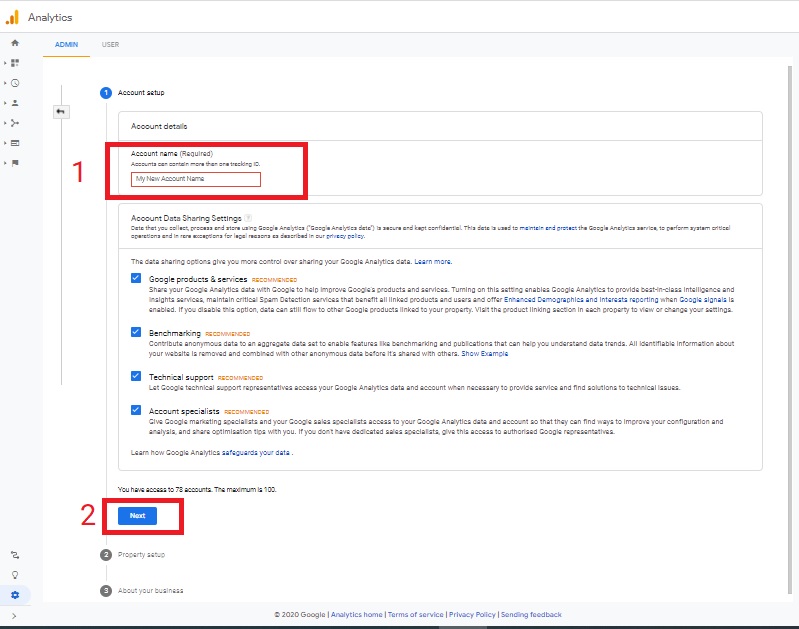
در مرحله اول نام اکانت خود را انتخاب کنید و به مرحله بعد بروید، البته این نکته را در نظر بگیرید که در صورتی که قبلا حساب گوگل آنالیتیکس داشته اید و می خواهید یک اکانت جدید بسازید باید به قسمت Admin بروید و از انجا Create Account را کلیک کنید و به مرحله بالا برسید.در صورتی هم که می خواهید GA4 را به عنوان یک Property جدید به سایت خود اضافه کنید و در کنار Property گوگل آنالیتیکس قدیمی (Universal Analytics) خود داشته باشید کافیست در قسمت Admin و ستون Property از گزینه Upgrade to GA4 استفاده کنید.
من آموزش را از ابتدایی ترین مرحله یعنی ایجاد حساب برای سایتی که تا به حال آنالیتیکس نداشته است شروع می کنم.

بعد از اینکه نام اکانت خود را انتخاب کردیم و به مرحله بعد رفتیم،اگر فیلد های اول،دوم و سوم (اسم،ساعت محلی و واحد پول) را پر کنیم و روی دکمه Next کلیک کنیم فقط GA4 برای ما نصب می شود و از انجایی که امکانات GA4 هنوز کامل نیست و حتی خود گوگل هم به ما پیشنهاد داده که بهتر است هردو این ویژگی ها را در کنار هم داشته باشیم باید به مرحله 4 وارد شویم و روی Show advanced options کلیک کنیم و در مرحله 5 آن را فعال کنیم.
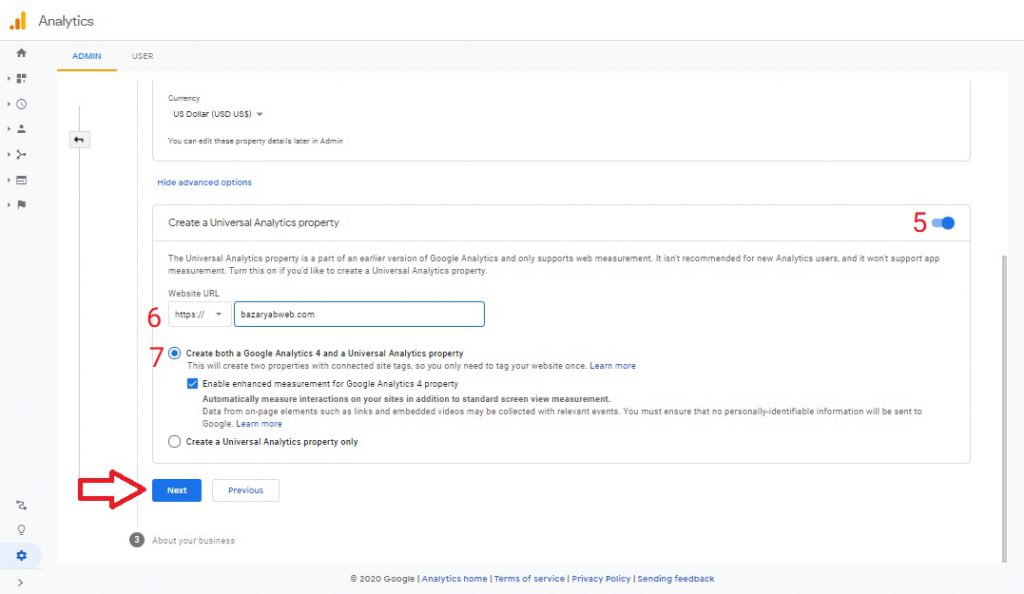
در مرحله 6 وبسایت خود را معرفی می کنیم و در مرحله 7 انتخاب می کنیم که UA و GA4 را با هم داشته باشیم و یا تنها از UA استفاده کنیم (به شما پیشنهاد می کنم که هر دو را روی وبسایت خود نصب کنید و گزینه اول را انتخاب کنید) بعد از این انتخاب به مرحله بعد می رویم و اطلاعات کسب و کار (Business information) خود را پر می کنیم و در مرحله بعد توافق نامه شرایط خدمات گوگل آنالیتیکس (Terms of Service Agreement) را امضا می کنیم،بعد از امضا توافق نامه،نوبت به این می رسد که جریان داده (data stream) خود را انتخاب کنیم و چون می خواهیم برای وبسایت جریان داده ایجاد کنیم گزینه Web را انتخاب می کنیم.
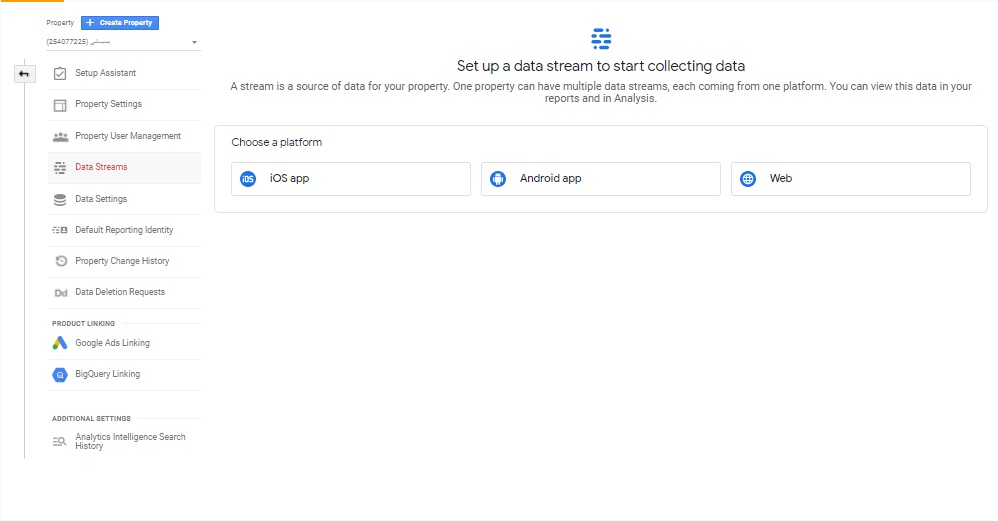
در مرحله بعد Data strem ما ایجاد می شود و کافی است که Measurment ID خود را کپی کنیم.

به تگ منیجر خود می رویم (قبلا آن را ساخته ایم و کد آن را در Head سایتمان قرار داده ایم) و یک تگ جدید ایجاد می کنیم و نوع آن را GA4 گوگل آنالیتیکس انتخاب می کنیم.
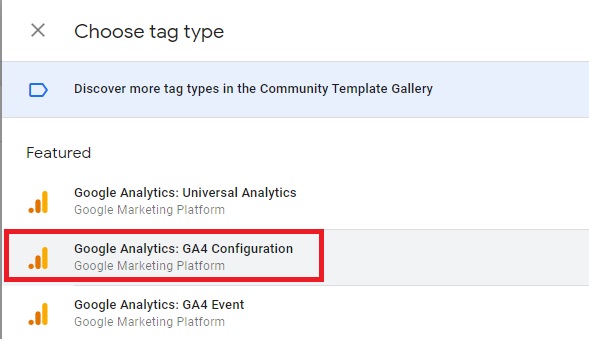
درمرحله بعد ابتدا نام تگ خود را انتخاب می کنیم و بعد ID وبسایت خود را که در مرحله قبل کپی کردیم در قسمت Measurement ID می گزاریم و در مرحله سوم تریگر خود را از نوع All Pages انتخاب می کنیم و بعد دکمه Save را می زنیم.
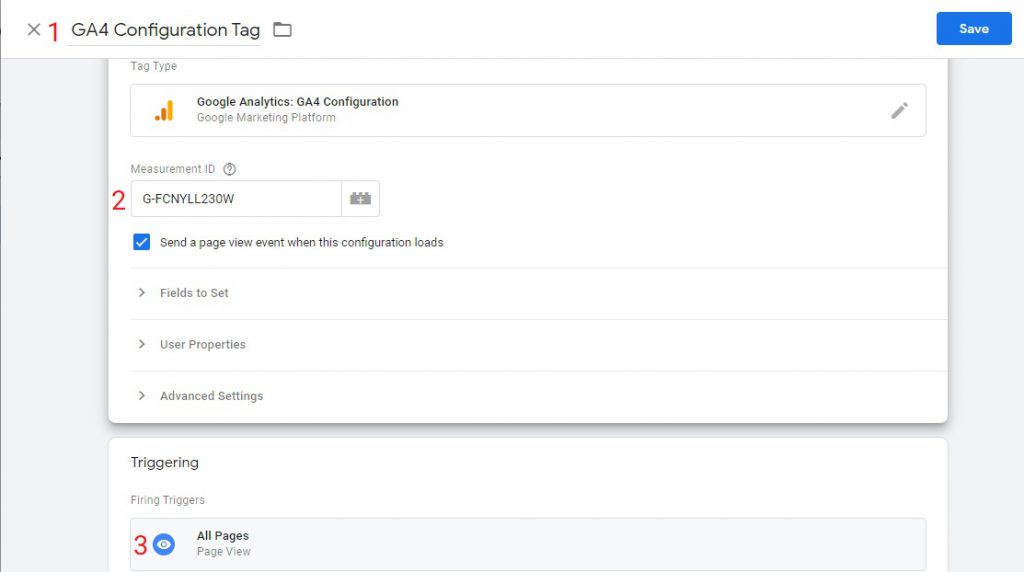
به فضای Workspace خود می رویم و به حالت Preview می رویم و در صورتی که Tag ما به درستی در مرحله Preview mode ذر سایت، کار کرد ،دکمه Submit را می زنیم و انتشار (Publish) می دهیم.
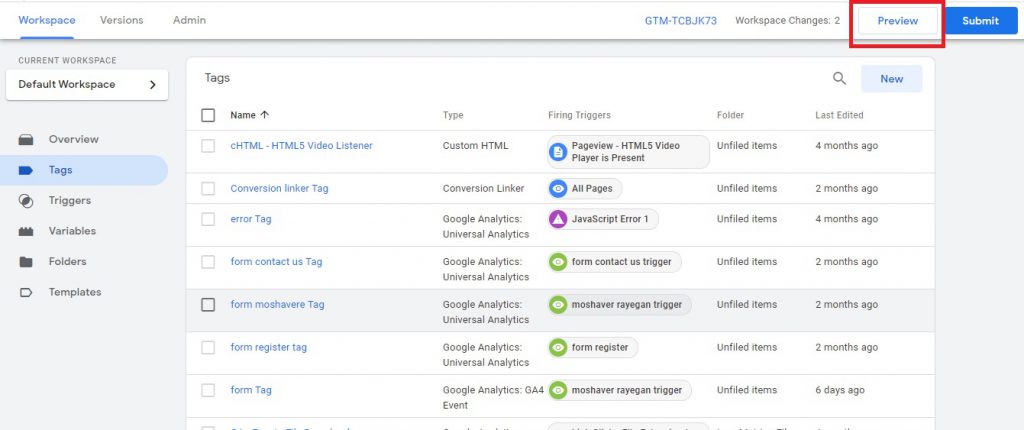
بعد از اینکه GA4 را روی وب سایت خود نصب کردید نوبت به این می رسد که Universal Analytics هم روی وبسایت خود نصب کنید برای این کار لازم است که دوباره به قسمت Admin گوگل آنالیتیکس خود بروید و در آنجا Property UA ، خود را انتخاب کنید
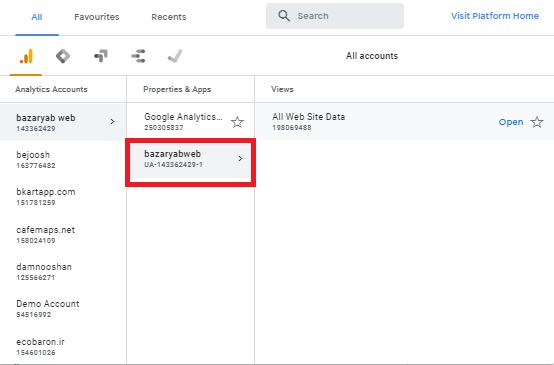
در قسمت Tracking info و Tracking code ، کد گوگل آنالیتیکس (Tracking ID) خود را کپی کنیم.
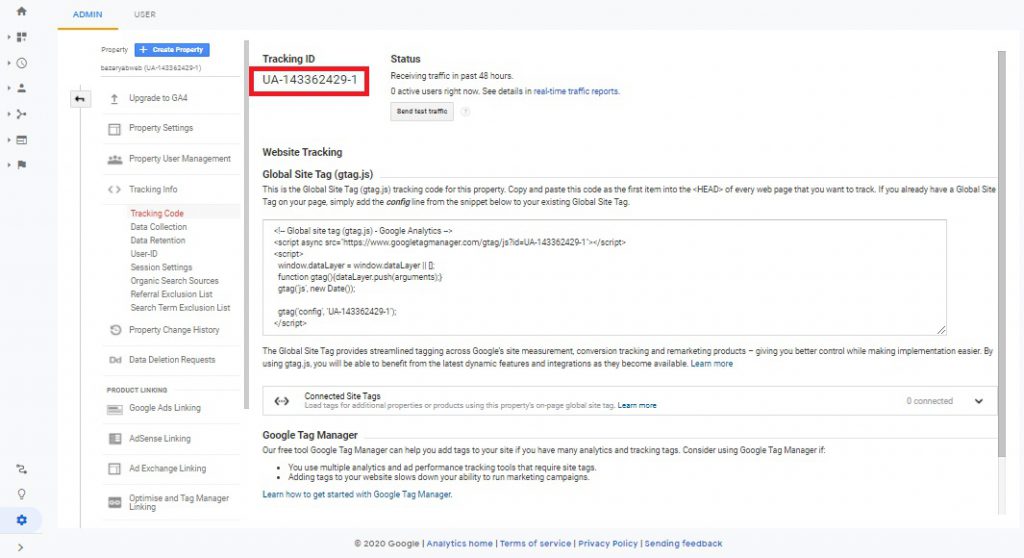
و بعد از ورود به تگ منیجر خود،یک تگ جدید بسازید و این بار تگی از نوع Universal Analytics بسازید

و در مرحله بعد Variable آنالیتیکس خود را بسازیم و Tracking Id را که در مرحله قبل کپی کرده ایم در اینجا اضافه کنیم و بعد از نامگذاری دکمه Save را بزنیم.
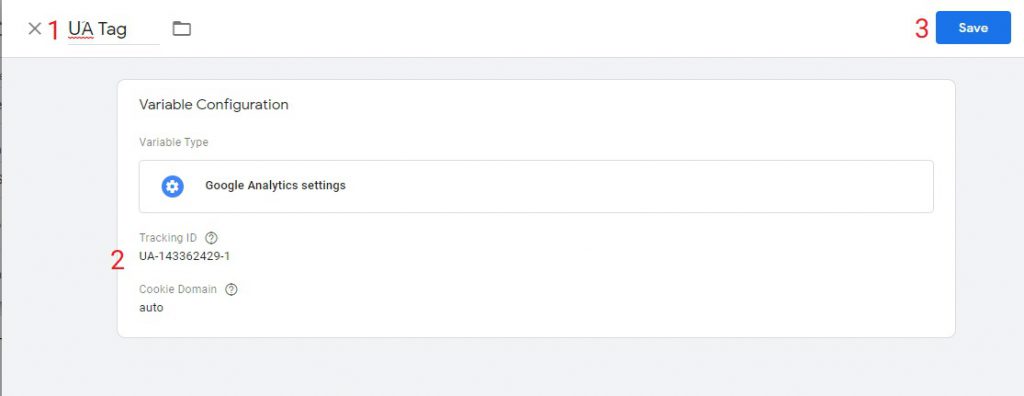
در مرحله بعد تگ خود را به Varible ایجاد شده وصل می کنیم و Track Type خود را از جنس Pageview انتخاب می کنیم و همین طور Triger خود را All Pages می گذاریم تا این تگ در تمام صفحات ما اجرا شود و تگ خود را ذخیره می کنیم و بعد از گرفتن Preview و اطمینان از اجرای درست آن منتشرش می کنیم.
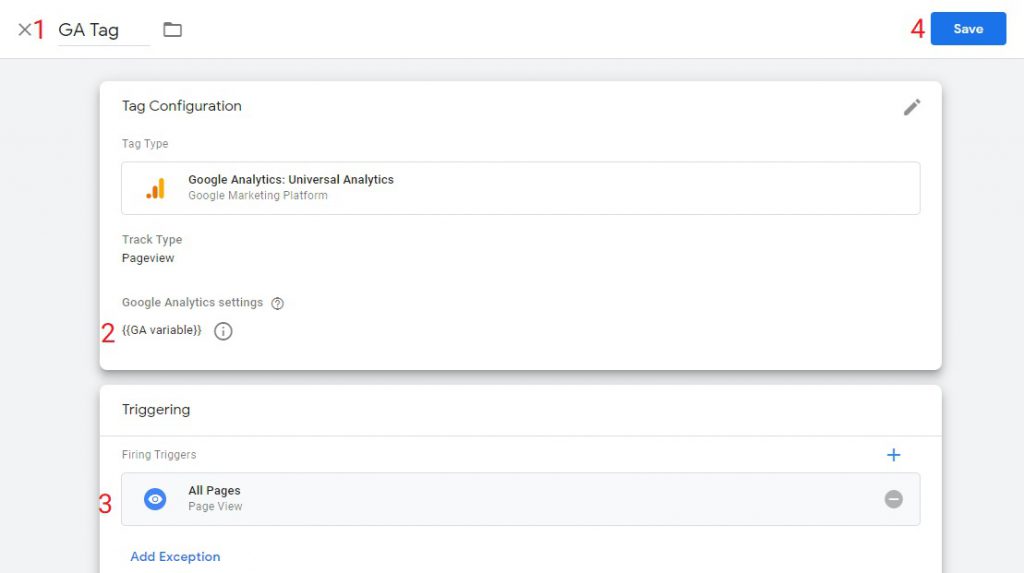
سخن پایانی
تا آخر سال 2021 این احتمال وجود دارد که Google Analytics 4 به اندازه کافی کامل نشده باشد که به عنوان یک پلت فرم مستقل برای ردیابی وبسایت استفاده شود. از این رو باید همزمان از هر دو ابزار (UA و GA4) استفاده کنید.
اما اگر این پست را در اواخر سال 2021 به بعد می خوانید ، احتمالاً باید به طور کامل به Google Analytics 4 بروید.
برای اینکه بتوانیم از این ابزار قدرتمند برای تحلیل وب سایت یا اپلیکیشن خود استفاده کنیم نیاز به یادگیری هر چه بیشتر گوگل تگ منیجر داریم زیرا نحوه جمع آوری داده ها رویداد محور شده است و برای ایجاد رویدادهای مختلف (Event) بدون نیاز به برنامه نویس (در بیشتر موارد) در وبسایت، نیاز به گوگل تگ منیجر داریم و اگر تا به حال با این ابزار قدرتمند کار نکرده اید و یا تسلط کافی ندارید الان زمان خوبی برای یادگیری این ابزار است.
8 دیدگاه
به گفتگوی ما بپیوندید و دیدگاه خود را با ما در میان بگذارید.

سلام
میشه بفرماید شکل 6 رو از کجا اوردید؟
ممنون
سلام
همه تصاویر توسط مدرس گرفته شده ، اما اگر منظور معرفی بیشتر محیط هستش ، باید بگم تعدادی از تصاویر مربوط به تگ منیجر هستند ، بخصوص تصویر مد نظر شما
نه آخه من اون قسمت رو پیدا نمیکنم….
توصیه می کنم : ویدیو ابتدای مطلب را مشاهده بفرمایید ، برای رسیدن به این قسمت کافیه از منوی آنالیتیکس به قسمت Admin و پس از آن Data Streams بروید و از Measurement ID استفاده کنید.
خیلی گیج کننده شده … قبلی خیلی بهتر بود … لعنت بهت گوکل
سلام،میتونم هم آنالیتکس داشته باشم و هم ga4?
سلام، بله شدنیه به تصاویر 3 و 4 پس از ویدیو دقت کنید و تیک لازم برای داشتن هر دو نسجه بزنید.
ویدئو عالیییییی بود